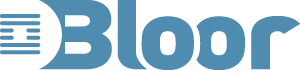Android: Ice Cream Sandwich Accessibliity
Published:
Content Copyright © 2012 Bloor. All Rights Reserved.
Also posted on: Accessibility
Last Novemeber I wrote a blog about the inaccessibility of mobile apps. In it I used Apple iOS as an example of a accessible platform and then bemoaned the fact that many apps running under iOS were not accessible. I used iOS because it had, with VoiceOver, the best out-of-the-box text screen reader support.
Android 4 (Ice Cream Sandwich) has just become available on a tablet, the ASUS eee Pad Transformer Prime TF201. I got my hands on a Prime and then spent 15 minutes upgrading to Android 4.0.3, a painless task over a cup of coffee, or a Choc Ice*. The importance of Ice Cream Sandwich is that it has TalkBack (TB), the Android screen reader, built-in and thus available out-of-the-box.
I have spent the weekend playing with TB and my reaction is that it is a major step in the right direction but a lot of work needs to be done to make it an exceptional experience.
Step One – Switch TalkBack on.
This was easy, go to setings then accessibility and switch TB on. When I first did this I got a brief explanation of how to use TB; slide one finger over the screen and TB reads out what is under your finger (without TB a one-finger slide drags things around). Slide two fingers over the screen and TB drags lists around (i.e. the equivalent of one finger slide without TB). That is all the help I was given. Having used other screen readers I was expecting more functions so I looked for help. I am a newbie to Android but I quickly realised that there is very little help built-in to any of Android and I could not easily find any further help for TB. If the developers have included any more functions into the tablet interface to TB then please could they make it more obvious: if they have not then it has some major shortcomings.
Step 2 – listen.
The voice is OK but it is quite slow even for me (an occasional screen reader user) so could I change the voice or the speed? No help, but eventually I found that I could change the speed and the voice by going to a different part of settings, language and input, speech. A little help would have helped.
Step 3 – Navigating around.
Sliding my finger round the home page I heard the names of some apps ‘browser, YouTube, camera…’ but is it obvious, even to a sighted user, that there are more pages to the home page? A two-finger slide occasionally took me to another page, but it took some experimenting to discover that my fingers had to be separated for it to work all the time. A little help would have helped.
Step 4 using an app.
When my finger is on an app I tap and the app opens. I only had the out-of-the-box apps installed so I tried them. Some of them did not read out anything, others read out things like ‘image 55, image 22’ which is of little use, and some of them read some bits out as you would expect. The Music app was nearly right but it did not correctly identify some of the images. The Music app also illustrated one of the limitations of TB on a tablet; the text and buttons are quite spread out so it is very easy to miss some of the information on the screen. What is needed is for a gesture that moves from one piece of text or button to the next.
Step 5 – browse the web.
Android comes with a built-in browser but TB does not read out any of the content of the web pages. This was a major disappointment and is a major failing in this release. I understand there are other browsers available but that is hardly the point.
Step 6 – use a keyboard.
The Transformer Prime comes with a dockable keyboard that basically turns it into a Android Notebook. There is no indication that TB will work with the keyboard but a bit of playing shows that you can do some things. Using the tab key, up and down buttons, and the enter key you can navigate and hear the content of web pages. Some apps work OK, the best I looked at was Music.
The keyboard has various function keys, for example the home button and a browser button. It may be that the best option for a low vision user is to use TB with the keyboard. Some help would have been helpful.
Step 7 – other accessibility features.
In the settings, accessibility section there are other options beside TB. But there is no help so it is not obvious what they do , extra large text does appear to make the text a bit larger in some places but it would be nice to know where and also to have the ability to set the size rather than just have extra large or standard. Some help would have been helpful.
Final step – ask my readers for comments.
I would really appreciate feedback from my readers and the Android developers. Particularly a pointer to a set of helpful help.
* Apparently all the Android releases are named after American desserts, Ice Cream Sandwich is the American version of a Choc Ice.