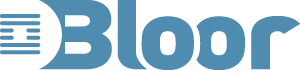Apple Leopard is more accessible but not good enough
Published:
Content Copyright © 2007 Bloor. All Rights Reserved.
Also posted on: Accessibility
Leopard, the new version of the Apple Mac operating system
(10.5). arrived today and I have installed it. This blog will be my
experiences with it over the next few days, the good, the bad (if
any) and the indifferent.
Installation
The installation of the upgrade was very straightforward, insert
the CD, click a few buttons—all possible without the
mouse—and wait over a long lunch, the first stage is checking
the installation disk and that took 30 minutes, which was a bit of
a surprise, the rest of the installation took about the same
time.
After the installation everything was as I had it set up before.
Well, not quite everything; crtl+f2 and ctrl+f3 (to get to the blue
apple and the hidden dock bar) had both been disabled (which is the
default setting).
Finder
The first bit of good news is the navigation around the finder
tree structures now works the way you would expect it to. If you
are in the middle of a folder with lots of files and you press left
cursor it takes you to the folder itself and clicking left cursor
again closes the folder (just like Windows) Tiger worked
differently (I suspect it was a bug) and was a real pain.
Unfortunately the other ‘bug’ in this area is still there. If you
want to choose a set of files you cursor key to the first one of
interest then holding the shift key press the down cursor key and
more files are chosen, unfortunately if you click once too often
you would expect to be able to use cursor up to remove the last
file; this does not workin fact what happens is that a file is
added to the top of the list, which is no use to me at all.
While in finder press the apple button and 4 to see the new
Cover Flow feature of Leopard. This shows a flow of thumbnails of
the cover pages of each document making it very easy to find the
right document, pressing the space-bar expands the thumbnail making
it quick and easy to check the document. Page up and page down
allow you to scan the whole document. All of this works without a
mouse and speeds up the process of finding and looking at files so
I think I will consider this an accessibility improvement.
According to Apple the big news for mail is you can change the
stationery, this is a nice to have and quite fun but is really just
a bit of fluff in comparison to the other changes. The big changes
are to-do lists and improved formatting.
In my view the big advance in formatting is the ability to
easily create simple and numbered lists in a note, I was trying to
do exactly that a few days before Leopard and it was a pain, I had
to create the numbers and there was no easy way of getting the list
entries to indent properly. With Leopard it is just clicks away
(format, lists, insert-) and you have well formatted list and sub
lists. There are other things in the formatting which are worth
looking at.
The to-do list may revolutionise my life. I can now create a
to-do related directly to an email message. So if I send a message
asking someone to do something (which I do quite often) I can now
set a to-do to chase them in a weeks time, if I have not heard
back; at the moment I have to rely on my memory to do that and it
does not always work.
I think I will be using this feature a lot but there are some
significant accessibility issues. To put it bluntly if the human
interface to this feature had been specifically designed to be
inaccessible it would not have been much worse. My list of issues
is long and detailed so I have put it at the end of this blog.
This is all a real shame because it suggests that Apple do not
take accessibility seriously on a continuous basis.
Help
If you click on help the first option you are given is search,
if you type in a search term such as copy it will give you a list
of copy facilities in the program you are in. If you cursor down to
one of these options it will open up the relevant toolbar menus and
pressing enter has the same effect as the toolbar entry. This is a
very quick way to get to features you do not use very often or you
did not know about at all. If a feature has a short-cut key then
this is on the toolbar entry, so this is a quick way to learn
relevant short-cuts rather than trying to memorise a very long
list.
I would add it to my new accessibility features list except that
voice over does not read out the entries in the help list. In fact
I cannot find out how to get Voice Over to read out any of the help
information which is a major accessibility issue.
Conclusions
Some of these new features improve usability and hence
accessibility but the failures suggest that accessibility is still
not in the DNA of Apple.
Accessibility problems with to-do
Earlier in this article I complained about the inaccessibility
of the to-do list function, here is my list of issues:
- To add a ‘to do’ to an email you have to mark a section of the
email then click on the todo button. Both of these actions are only
possible with a mouse: mouse-only equates to not accessible. - Having done that the information pops up above the note in a
very quirky type face that I would not include in an accessible
solution. - To the left of the text is another button, accessible only
through the mouse, that allows you to add extra options; crucially,
a due date. - The options are displayed as a small light brown text on a
yellow background which I suspect does not pass any of the colour
combination tests. - Not exactly an accessibility issue but I was surprised that I
had to type the date in rather than being given the option of
choosing a date from a calendar. - We then look at the to-do list and first a bit of good
newsthere is keyboard access to sorting the list by column (due
date, priority etc.), and for choosing the columns to display. I
think this little bit of accessibility has crept in because it is
functionality from other parts of mail and not something designed
for the to-do feature. - Each to-do has a title and on the left hand end of the title is
an arrow, clicking on the arrow takes you to the source email. But
you can only click on it with a mouse. - When in the the to-do list you can edit the entries (change the
due date, change the priorities etc.) but again you need the mouse
most of the time, If you tab into the due date and cursor up and
down, the date changes. You can also type in a new date, which is
good enough. However, if you tab into the priority field you cannot
change it except by using the mouse. - I also tried using mail with Voice Over, the built-in screen
reader. It allowed me to read and navigate around my mailbox quite
effectively. I still need to learn more about how it works but one
thing I have noticed is that I can navigate around mail better
using only the keyboard with Voice Over on, so I am thinking of
switching the volume down so I can avoid using the mouse. The one
bit of navigation that does not work is moving to the to-do
list.