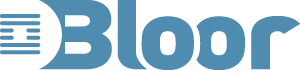Accessibility of 2015 iMac
The Apple iMac that shipped in late 2015 has improvements in all areas. As we expect from each new generation of hardware it is faster and less power intensive and that is true of the processor, the graphics processor, memory, storage drives, and networking. The elegant case, on the other hand, could not be improved on so it has not been altered. I sometimes feel that Apple should make small changes so that, at least, the cognoscenti would be able to see that I have the latest model!!
The big news is the improved display and to a lesser extent the keyboard, trackpad and mouse. These are things that show it is the latest model and happen to improve the accessibility of the iMac.
Retina Display
The new Retina display has more pixels than ever so that it is now not possible to see the individual dots with the naked eye. It also displays a wider spectrum of colours that makes some pictures more vivid.
These enhancements produce a great display but do not in themselves make it more accessible. However there is a side effect that improves screen-zoom. Screen-zoom works by taking individual pixels and enlarging them. On earlier screens as screen-zoom was increased the pixelation became very apparent and individual curved letters could become very saw-toothed. With the higher density of pixels on the Retina screen the pixelation of screen-zoom is much reduced making it much more useful for people with mild vision impairments. A quick test suggests that at 8X magnification it is fine but even at the maximum of about 30X the image is still useful. Specialised Assistive Technologies, such as ZoomText with font smoothing technology, are still important for people with more acute vision impairments.
Screen-zoom is classed as an accessibility feature of OS X because it helps people with some vision impairments. However, I do not consider myself to have a vision impairment but I have it set up because it is a real bonus for anyone using a computer. Every so often a line of text is very small or a picture is difficult to see and screen-zoom is a quick and easy way to see the detail. I would recommend that everyone sets it up by going to the accessibility section of system preferences. I have it set up so that it splits my screen in two, the left hand side is an enlarged section of the screen and the right hand section is the normal screen. A short cut key brings up the enlarged window and then scrolling up and down increases or decreases the magnification. I use it a few times a day. In my opinion it should be taken out of the Accessibility section and given its own section next to Display so everyone could use it, with a good default setting.
Keyboard, Mouse and Trackpad
The keyboard, mouse and trackpad have all been redesigned. They now have built-in rechargeable batteries. To recharge you plug in a Lightning cable (same cable as the iPhone) and one charge lasts a month. This is much easier than having to replace the batteries every few weeks. Connecting the device to the iMac also pairs the devices and this removes the fiddly process that was required before. Pairing and replacing the batteries were accessibility issues for people with vision impairment or limited dexterity; the new solutions are a small but welcome improvement.
The new Magic Mouse 2 does not need an opening for the replaceable battery so it is now lighter, sturdier and the foot has been optimised to provide a smoother glide. It does not provide any significant new function over its predecessor.
The Magic Keyboard no longer needs a space for the replaceable batteries so it is slightly smaller and lies flatter. In the process there have been some minor changes to the keyboard layout. The top row (function and control keys) now has fullsize keys that make them easier to find and hit, the most important for me is the escape key (top left) which I use quite often and is both higher and wider. The arrow right and left keys have been made full size rather than half size again these are commonly used keys. Finally the option key is now labelled as such. So nothing dramatically new but all useful accessibility improvements.
Finally my favourite the Magic Trackpad 2 (see my original article at http://www.bloorresearch.com/analysis/accessibility-of-apples-magic-trackpad/ ). It has been redesigned to match the depth and rake of the new keyboard. So it is not as deep but to compensate it is wider. It is white, instead of silver, so it now matches the keys rather than the case of the keyboard. I feel this is a minor step backward aesthetically but it makes sense functionally as it is an input surface just like the keys. The innovation is that it includes Force Touch, like the iPhone 6 where it is now called 3D touch, which removes the need for physical switches and opens up the possibility for new gestures. It is combined with haptic feedback so it feels as if you are clicking a real switch.
Being wider makes some of the gestures easier such as the three finger and thumb pinch (which gets you to the desktop), it also gives more space when drawing or in particular signing your name.
The Force Touch provides some new gestures, the most useful I have found so far are:
A force touch on an event in a diary will pop up a little window next to the event with the details, this is better than a double click which opens up another window somewhere else on the display.
A force touch in Safari will lookup a word or preview a link.
I am sure that more useful gestures for Force Touch will appear in future releases of the software. For example the current version of Photos does not react with a peek of a thumbnail. At the moment it is a matter of trying it where you think it might work and seeing what happens.
For people with disabilities the reduction in the number of clicks or the proximity of the result may well be of considerable benefit.
Conclusion
A good crop of accessibility improvements to go with the stunning display.
Setting up Zoom
Only read this if you want to know how I set up zoom on my machine:
Go to system setting, accessibility and choose zoom.
Select all the options and set zoom style to ‘Picture in Picture’.
Choose ‘more options’.
Select ’tiled along edge’, ‘crosshair’ and ‘enable temporary zoom’.
Select ‘Adjust size and location’.
Drag the edge towards the middle of the display and click OK.
Screen-zoom is now set up and can be enabled by:
Pressing command and scrolling up.
Pressing option command and the + or – key.
Pressing control and option which switches zoom on temporarily.
Enjoy.