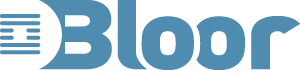Accessibility must be Accessible – Wimbledon, Manchester United and Apple
For a computer system to be accessible and usable two things must happen:
- Usability and accessibility must be built into the system.
- The user must easily be able to discover that the system has these functions built-in and how to use them.
To take an analogy from the physical world a building can have all the accessibility features inside, such as ramps, lifts, hearing loops and Braille signs but if the only visible entrance is up a flight of stairs with no handrail then no one will be able to use the functions inside.
Here are three examples from the IT world.
The Wimbledon website has no indication on its home page (or anywhere else as far as I could discover) that the site has accessibility features. So it is difficult to know if any features have been built-in. A brief look at the site gives the impression that it is fairly accessible for such a complex site, however it could do a lot better. The simple addition of a skip navigation button on each page would be a major step forward. My impression is that accessibility was not a criterion of its design but good design and coding practice have avoided the worst errors.
The Manchester United website is accessible. It has an accessible section and it is advertised at the top right hand corner of the home page. The problem is that a visually impaired user would never find it—people with visual impairments tend to use the tab key to navigate around a site and although the link to the accessible section is pictorial near the beginning of the page the tabbing position is near the end. When I tried it I had to tab seventy times before I got to the accessible link. What makes it worse is that many of the images I navigated through did not have an alt tag which suggests that the site is not accessible. Moving the accessible link to near the beginning of the tab order is not difficult and is the equivalent of putting a sign at the bottom of the stairs to say that there is a wheelchair ramp just around the corner. Having said that there is no excuse for the home page to fail so many accessibility and usability tests, I ran Cynthia Says and it identified errors that should not exist on any site.
Finally I have recently moved from Microsoft XP to an Apple iMac, with Mac OS X Tiger, for my primary desktop, I will still use XP for a few web sites that have been designed assuming everyone uses Internet Explorer and do not work with any other browser.
I went into an Apple store to buy my machine and the salesman impressed me, he knew about accessibility and showed me some of the accessibility features. However when I got the machine home and started to use it I found several problems that Mac Help and the AppleCare help line could not resolve. The problem is the accessibility of the information about the accessibility features.
My main personal requirement is that I should be able to do as much as possible, preferably everything, without the mouse; there are two reasons for this: firstly a mild form of RSI but just generally I find shortcuts faster and easier to use. With a bit of a struggle I found a list of shortcut keys but it was too long to remember them all and it did not highlight the most important ones. The most important ones are those you have to know about before you can use the machine without the mouse. The problem is that there is no help explaining how to start if you do not want to use the mouse. So for the benefit of anyone who comes after me here is my starter guide to using a Mac without the mouse:
- The first shortcut you must know is ctrl F1 this turns full keyboard access on or off. I have not understood the benefit of having this off but that is the default and the next step does not work unless it is on.
- The next shortcut is ctrl F2 and that highlights the blue Apple logo at the top left of the desktop. From this you can cursor right and with a fairly obvious use of cursor and enter keys you can do most actions for the applications. You can also learn other short cuts that are relevant to the way you work: for example to send a message from mail press Shift Command D (Command is the key with the Apple logo).
- Cursor down from the blue apple and you can do most system type things such as switching off the machine and going to system preferences.
- Once in the system preferences the Universal Access and Keyboard and Mouse sections provide a variety of useful options such as sticky keys, or changing the display to black and white.
- The spacebar is used when a selection needs to be made; at times it is used when I would expect to use the enter key but once you get used to it that is not a problem.
That is the end of the first lesson. These few keys enable you to do anything that can be done without a mouse. I still find a few places, mainly to do with drop down windows, where I cannot navigate without the mouse and when I have the time I will try and resolve them.
The second lesson is just a few more useful shortcuts:
- Command and Tab moves around the active applications. This is particularly useful when moving back and forward between two applications; Command Tab moves from one to the other, Command Tab again moves you back to the first application.
- Ctrl F3 goes to the dock from where you can start and stop your favourite programs.
- F11 shows the desktop without any application windows.
- F12 shows the dashboard so I can see the date and time and the weather.
It took me over a week of frustration to get this far, including some abortive calls to Apple, when it should have take me no longer than the time it has taken you to skim this article.
If accessibility is going to work then it has to be usable and accessible itself. The creators of IT solutions must consider what happens to a user when they first access the system and the need for an accessibility sign to the ramp around the corner.