Apple iOS 7 Accessibility - for iPhone and iPad
The latest iOS 7 for Apple has many new features some of which are specifically related to accessibility and others that effect accessibility.
The iPhone User Guide for iOS 7 is available at support.apple.com/manuals/ It is a tagged PDF so is fairly accessible to a screen reader user; it is also available as an iBook from the store which is a better format for the reading on the iPhone. Appendix A is specifically about accessibility and covers all the relevant features. This article does not cover all the functions mentioned but just the new ones that I believe are important.
So let me start with the log on screen.
The first thing is the clock that is big enough for me to read without my glasses, really helpful when I wake up in the middle of the night.
The second thing is that the background moves in relation to the clock, the idea is that the clock appears on the surface of the device and the background appears to be further away (out of the window). It is a fun feature and amuses your friends when they first see it but after that I just found it a distraction. I discovered that one of the accessibility features is to turn it off, which you do by switching ‘reduce motion’ on. This may be the first time that non-disabled users will go to the accessibility panes. It is possible they may find other things of interest to them. Having switched it off I started to wonder why Apple had created it, I am hoping that they may use the technology more effectively in the future. One idea is to have items highlighted by putting the highlighting on a separate layer so they move slightly in relation to the main information. Our eyes are designed to pick up relative movement very easily so this might be a way for people with poor vision to be able to pick out the highlights.
Thirdly there is the all new control centre, which you access by swiping up from the bottom of the screen. This enables you to use a few important functions without even having to log-in. My favourites are the torch, the clock function so I can turn my alarm on and off, and access to the calculator. There are further options which are more important when logged-in, including being able to switch WiFi off and on; this used to be buried in Settings. Now we have this centre there will be requests for other functions to be available; my suggestion is that there should be two phone buttons, one for the emergency services and the other for the emergency contact number (often known as ICE) getting quickly to either of these, without having to log on, could be crucial in an emergency.
Swiping down from the top opens up the notification centre that gives you today’s date, weather and calendar and a summary of tomorrow’s calendar.
Not new in iOS7, but not known to everyone, is that you can slide the camera icon up and take photos without unlocking the camera.
Finally, on the lock page it says slide to unlock, however it should really say swipe to unlock because you can now swipe left-to-right anywhere on the screen to unlock making it that much easier.
All of these functions are available using VoiceOver and the new switch control facility (see later).
With the iPhone 5S, logging-in has been made much easier with the fingerprint reader built-in to the home button – press to switch on then leave your finger touching and you are logged-on. A great feature for everyone, but a potential real boost for people with vision impairments or limited dexterity. You can also use this when logging on to iTunes.
The biggest new accessibility function is switch control. This enables iOS devices to be controlled by single or multiple switches. Normally a switch is an external device that can be activated by a user with a single movement; for example moving a single finger or blinking or twitching a cheek. Stephen Hawkings uses switch control for all his communications.
Apple supports external switches but also provides two switches built into the device: tapping on the screen or head movements which are recognised by the camera. The simplest way to try this out is to set up the system so tapping on the screen works as a switch. To do this go to settings, general, accessibility, switch control. I would recommend you do this without any other accessibility features enabled, that way you could ensure you can switch it off by triple clicking on the home button. When it is switched on, a cursor moves from one selectable item to another, when it reaches the one of interest tap the screen – this brings up a secondary menu. This first item is tap which will select the item but other options include home, device, gestures, which provide the ability to control everything on the device. It can also speak the items so that a person with limited sight and physical movement can still use the device. Similar functionality has been added to Maverick, the latest version of the operating system for Macs.
The iPhone also gives assistance for people with hearing impairment including:
Hearing aid support.
Using the iPhone as a remote microphone for hearing aids.
Support of subtitles and closed captions.
LED flash alerts.
Mono audio and balance.
The whole set of accessibility features on the iPhone makes it functionally attractive to a very wide range of people with disabilities.
Comments are closed.
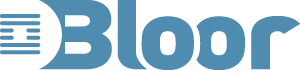
We design interfaces that are immediately understandable and full of great little details that make users smile iPhone